Audience Choice Awards are both loved and hated at film festivals. At their worst, they are easy to game and make people roll their eyes. At their best, audience choice awards provide a unique avenue to award creators.
With the advent of online screening, figuring out a way to execute audience choice awards across online and in-person audiences has proven particularly challenging. SparqFest has been focused on this problem for some time and our audience choice functionality is the result.
If you are not yet familiar with the different phases of voting with SparqFest, you should review our article “Voting Life Cycle” before continuing with this article.
Audience Choice Configuration
You can create any number of audience choice categories in SparqFest. A typical festival will have just one or two, as too many audience choice awards can task the attention span of the audience.
As mentioned elsewhere, you configure audience choice voting under “Judging” > “Audience Choice” in the Staff Portal.
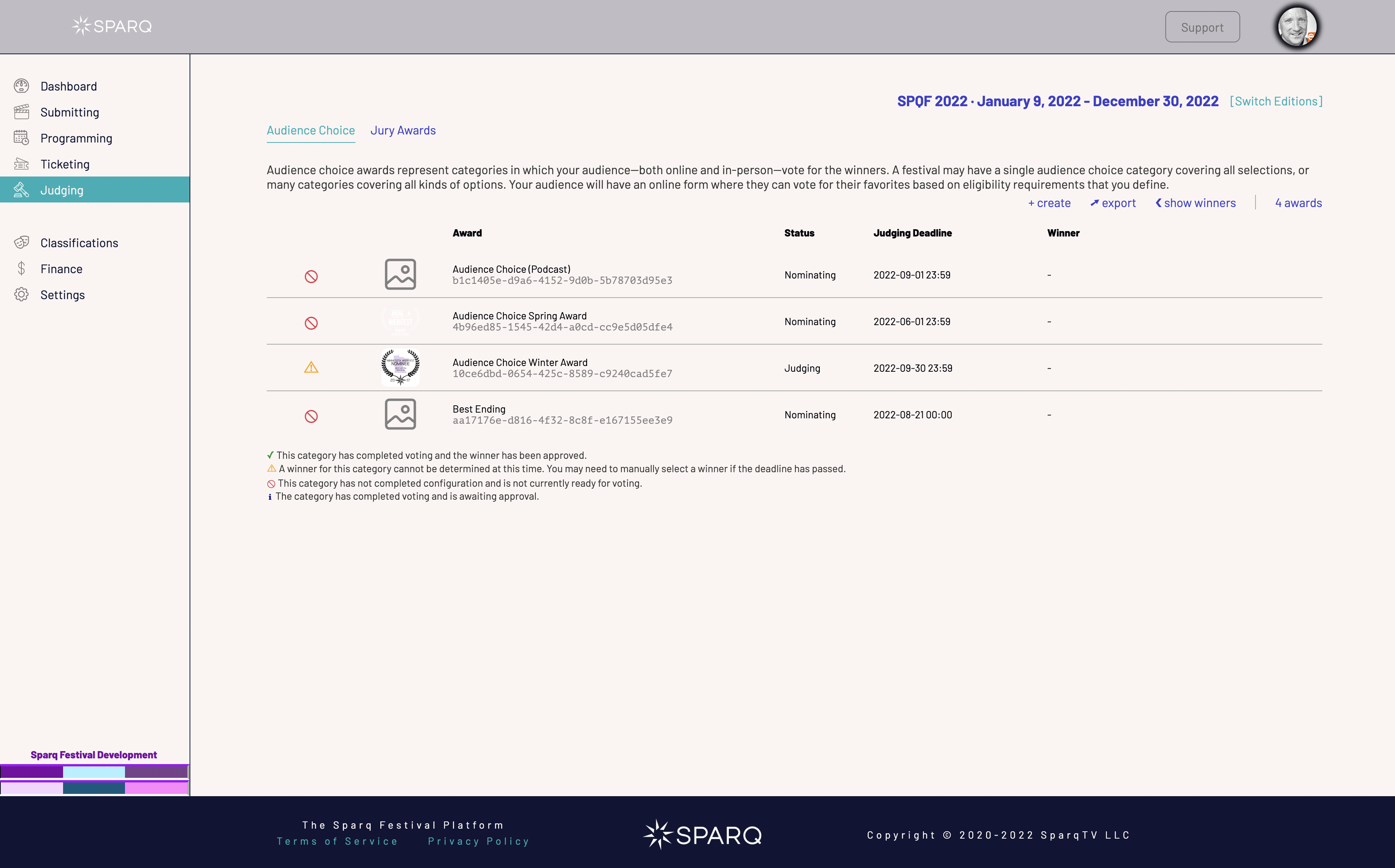
The Audience Choice subsection is where you configure audience choice awards
When you visit this subsection, you are presented with your list of audience choice awards. This list shows each award, its current judging state, and the deadline you have configured for the judging process. In the example above, the judging isn't yet complete for any of the awards. If it were, the “Winner” column would show “[Hidden]” so you don't accidentally see a winner you don't yet want to know about. Click “❮ show winners” to see any winners.
Creating a New Award
To create a new award, click “+ create”.
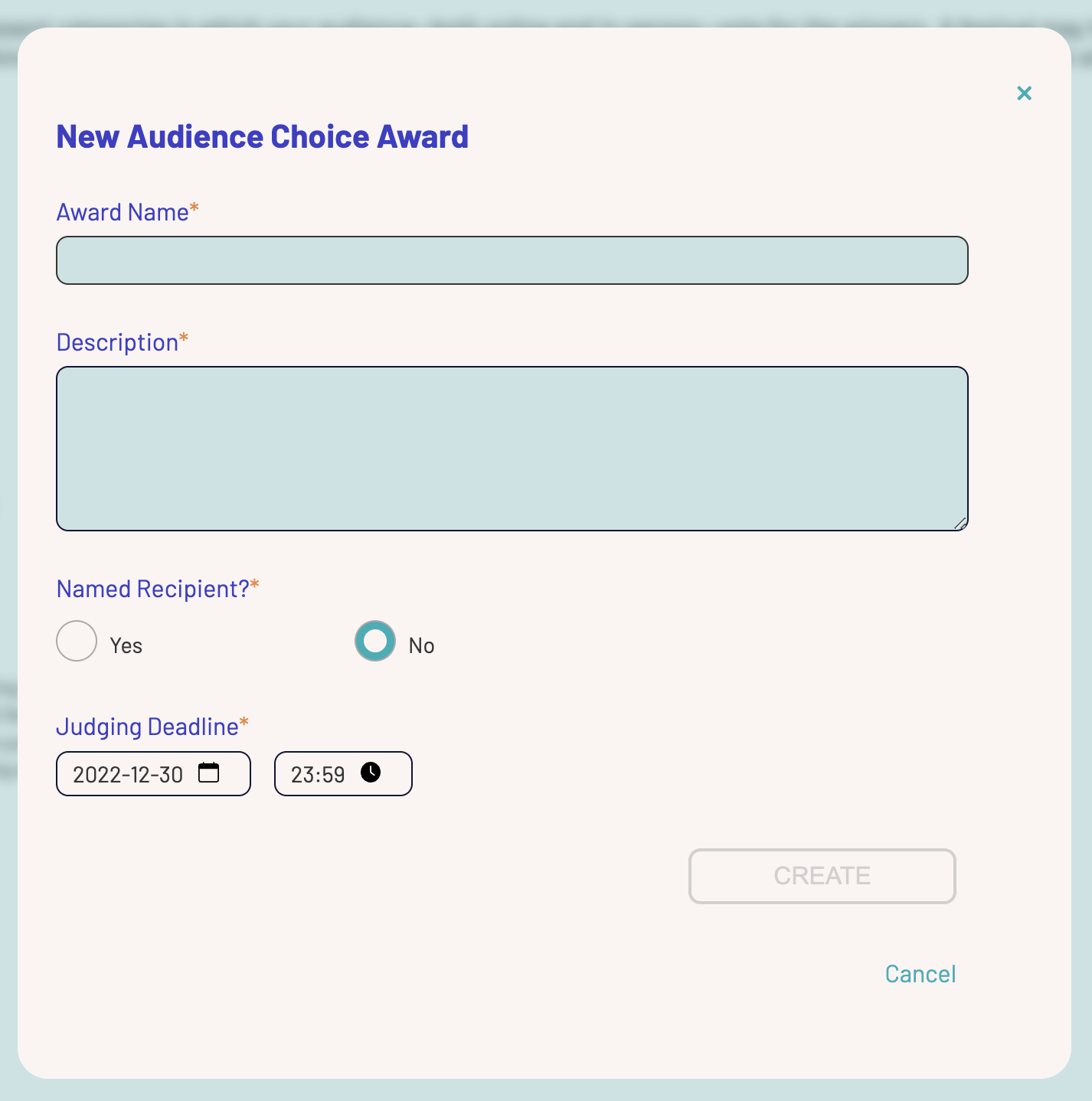
The “Award Name” is one of the few text fields in SparqFest that does not get translated. It should be the official name of the award as you promote it publicly. Because it is a brand, we don't translate it.
The description should tell audience members what the award represents so that they know the criteria on which they are judging the content.
The “Named Recipient?” field indicates whether this award has a specific recipient (an individual or a sub-work such as a song). If you say “no”, the award is for the entire selection. If you say “yes”, then you must specify the recipient when making nominations.
Finally, you must provide a deadline for judging. The system calculates the winner for an audience choice award within 15 minutes of the deadline passing.
This new award will now show up in your list of audience choice awards.
The Nomination Process
A new award starts in the “Nominating” state. At this time, you can change the basic information about the award, alter its deadline, and make nominations.
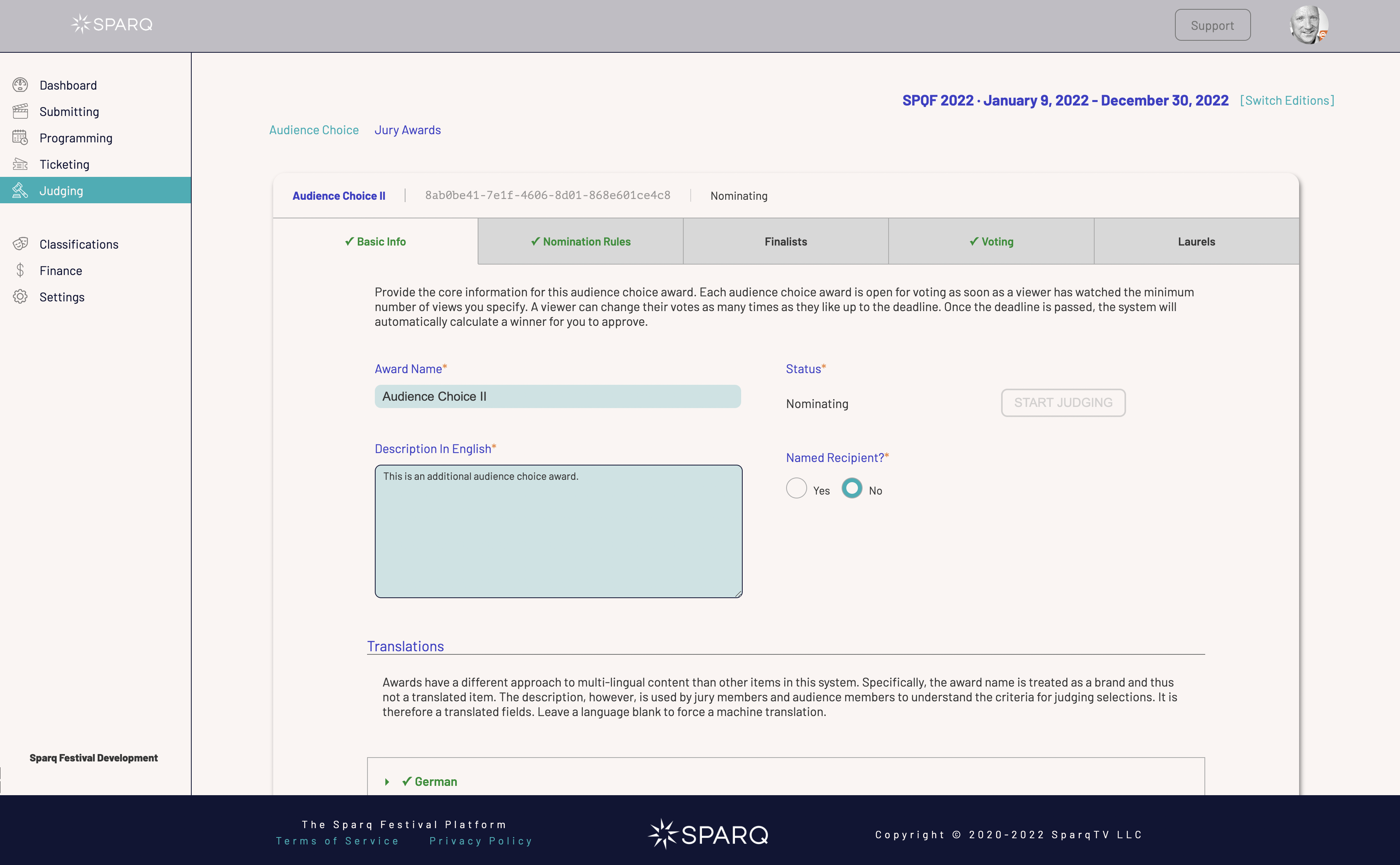
A new audience choice award starts in the nominating state
Voting Rules for Audience Choice Awards
Before you start nominating, however, you should review the voting rules. The judging rules are set on the “Voting” tab.
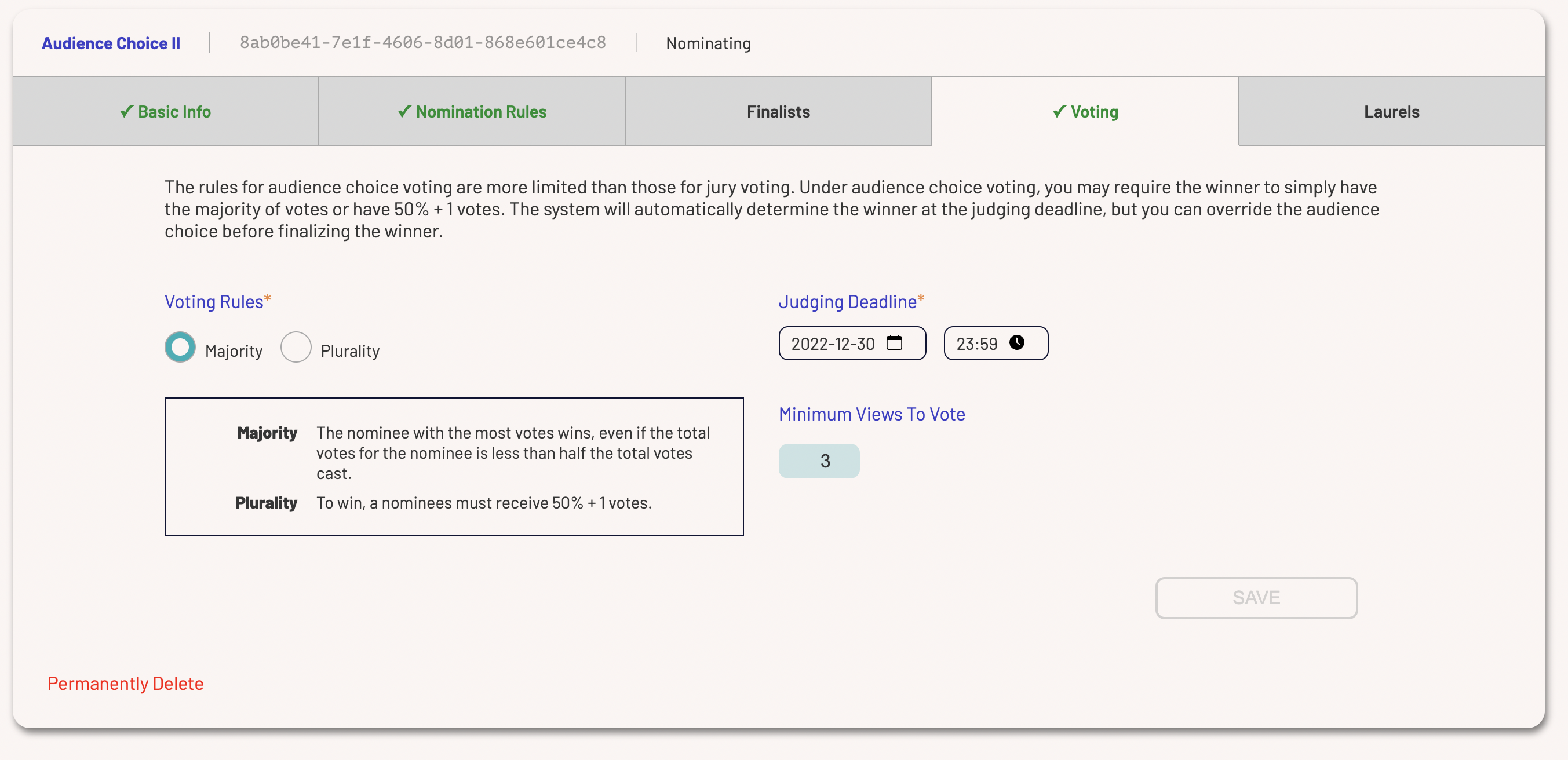
You have a choice between two kinds of voting rules for audience choice voting
Audience choice awards have a more limited option for voting rules. You can select either “majority wins” or “plurality wins”. As described in the user interface, "majority wins" means that the nominee with the most votes wins. “Plurality wins” means that a selection must have at least 50% of the vote to win. If no one has achieved 50% at the voting deadline, someone on the festival staff must break the tie.
Another important setting is the “Minimum Views to Vote” setting. This setting is a threshold for how many nominees a viewer must watch before they are allowed to vote. We'll talk more about eligibility in the Judging Process section of this article. For now, however, keep in mind that the more selections you require people to watch, the fewer people who will participate in audience choice voting. The fewer selections you require, the easier it is to game the system.
Making Nominations
The primary task while an award category is in the nominating state is, of course, to assign the nominees. You start by identifying nomination rules.
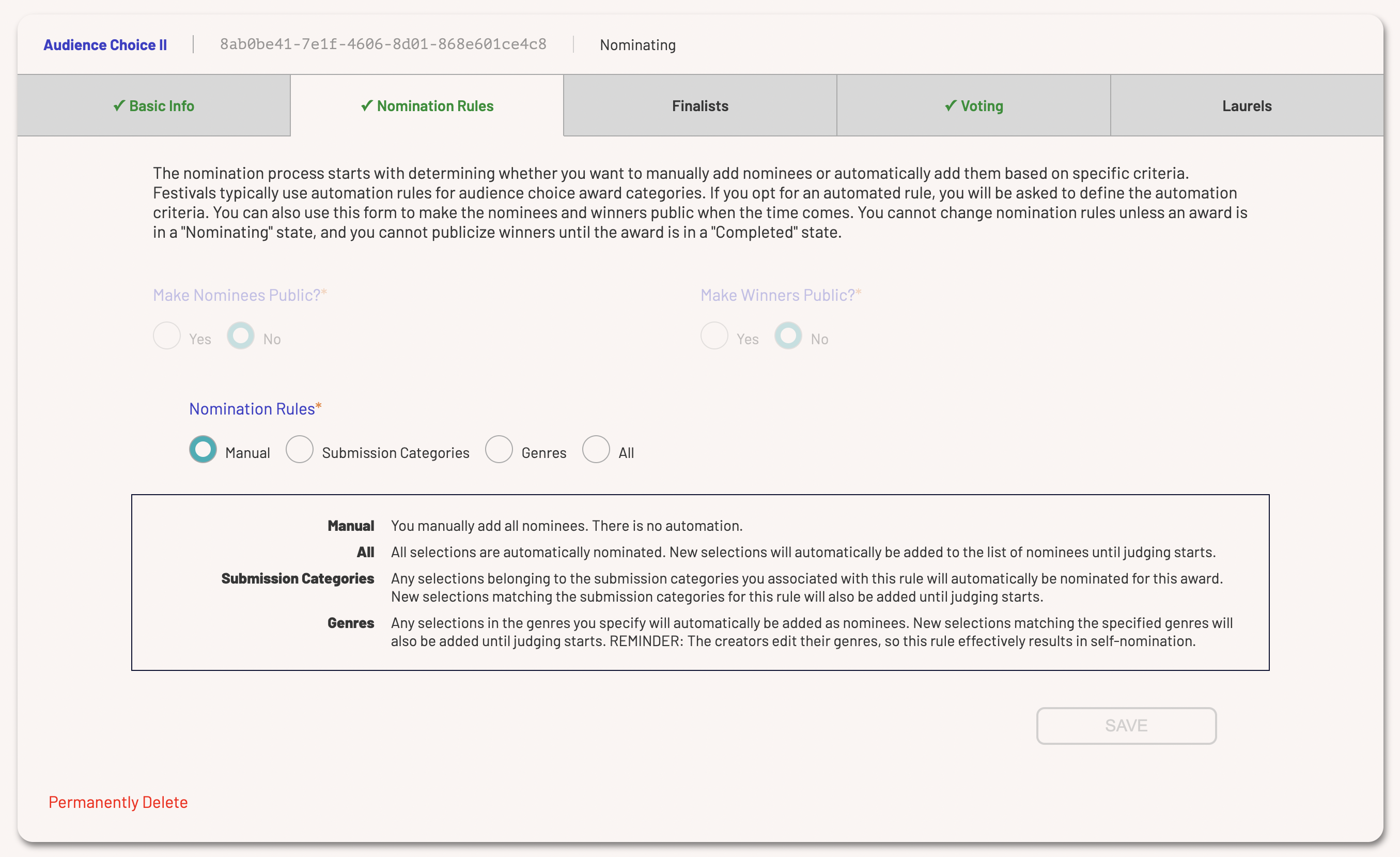
Nomination Rules
You can manually nominate selections one-by-one, but that tends to be tedious for audience choice awards in which most, if not all, selections are nominees.
In the event you want to manually nominate each selection, leave the nomination rules set to “Manual”.
If, on the other hand, every selection is a nominee for the audience choice award (as it is in most festivals), select the “All” nomination rule. As the name implies, the “All” nomination rule makes every selection a nominee. You're done nominating if this is your rule!
The “Genres” and “Submission Categories” rules let you automatically nominate all selections matching a specific genre or submission category. Select the rule and then select the associated genres or submission categories.
You cannot mix and match automated rules with manual. As long as the category is in a nominating status, any selection added into the system that matches the rule will automatically become a nominee. Once judging has started, however, no changes can be made to the list of nominees even if a new matching selection is added to the system.
Automation on genre = self-nomination
Because creators select their own genres in the Creator Portal, you are essentially allowing creators to self-nominate when you automate based on genre.
The Finalists
Once you have set your rules, you can switch over to the finalists tab. If you selected one of the automated nomination rules, it may take some time before the nominees start showing up here. You will also see a red warning notifying you that nominees to the category are automated. In other words, you are not allowed to add or remove nominees.
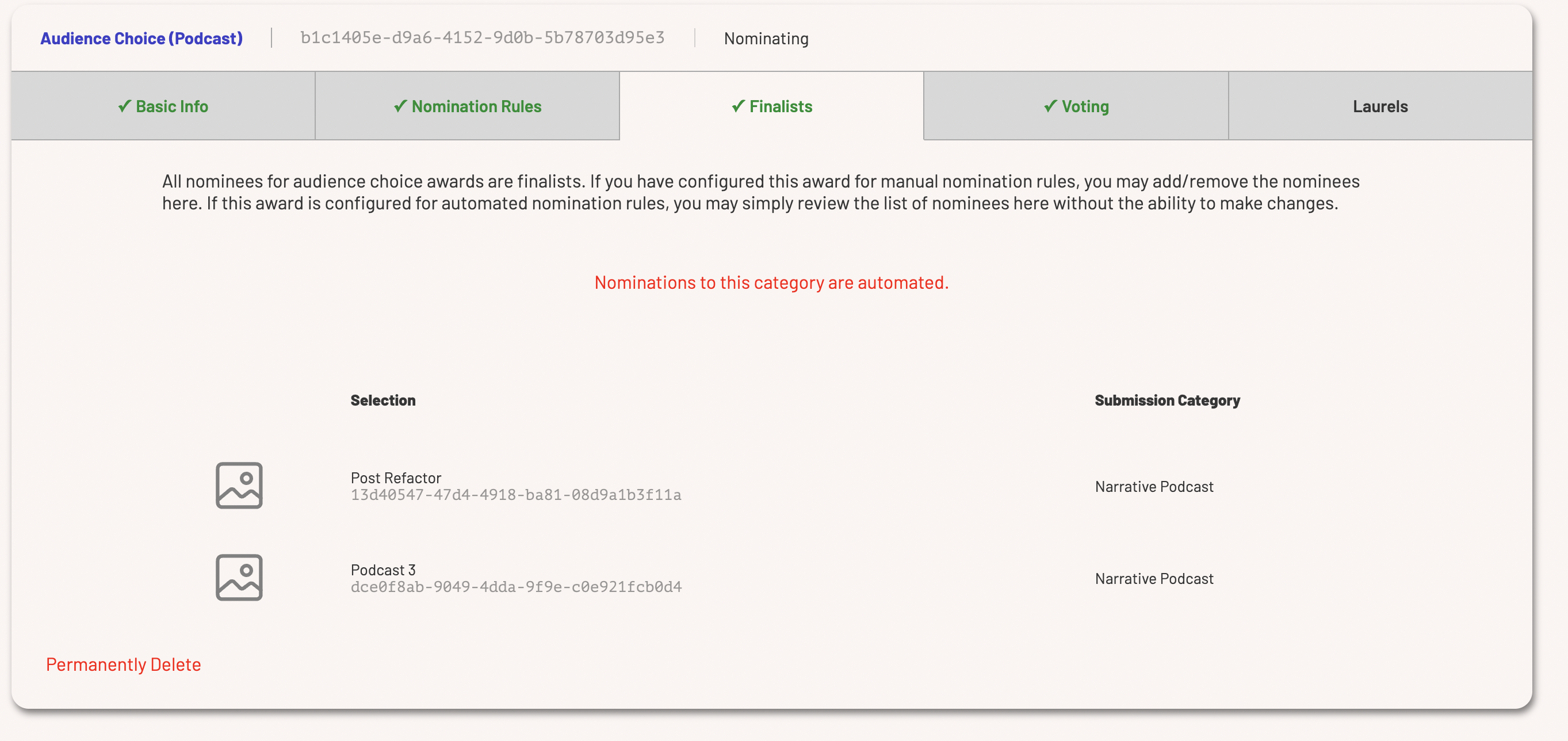
The nominees for this award are automated and cannot be manually manipulated
If you have selected manual nomination rules, this tab is where you start adding nominees. To add a nominee, click the “+ nominate” link, search for the selection to be nominated, and click the “Nominate” button.
Repeat the process until you have added all nominees.
Laurels
One other thing worth setting up during the nomination process are the laurels. In the “Laurels” tab, you can upload nominee and winner laurels. The nominee laurel becomes the icon for the category that you see in the category list and elsewhere.
Once you make a list of nominees public (something you generally do NOT do for audience choice awards), the nomination laurel appears in the Creator Portal for every nominee in that category. Once you make the winner public, the winner award will also appear in the winner's Creator Portal.
The Judging Process
Now that all of the nominees are in place, you are ready to let your audience loose to judge. To start the judging process, go back to the “Basic Info” tab, click “Start Judging”, and then click “Save”.
Once judging has started, you can no longer make changes to the nomination rules or the list of nominees.
Eligibility for Voting
When you configured the voting rules, you specified the minimum number of selections a viewer needs to watch in order to be able to vote. One other caveat is that a viewer may vote only for selections they have watched. All of this begs the question: how does a viewer get credit for having watched a selection?
Online Eligibility
Online eligibility is the simplest since it is all automated. When a viewer watches 80% of a selection, they are credited with having watched that selection. They cannot start the player and simply skip to the end; they must actually watch 80% of the content in the selection.
In-Person Eligibility
An audience member gets credit for having seen every selection in any screening block that they attend in person. We know someone has attended a screening block through the use of QR codes.
If you navigate back to the “Programming” section and select an in-person screening from the “In-Person Events” subsection, you will find a special QR code on the “Program” tab. It's called “Proof of Attendance”.
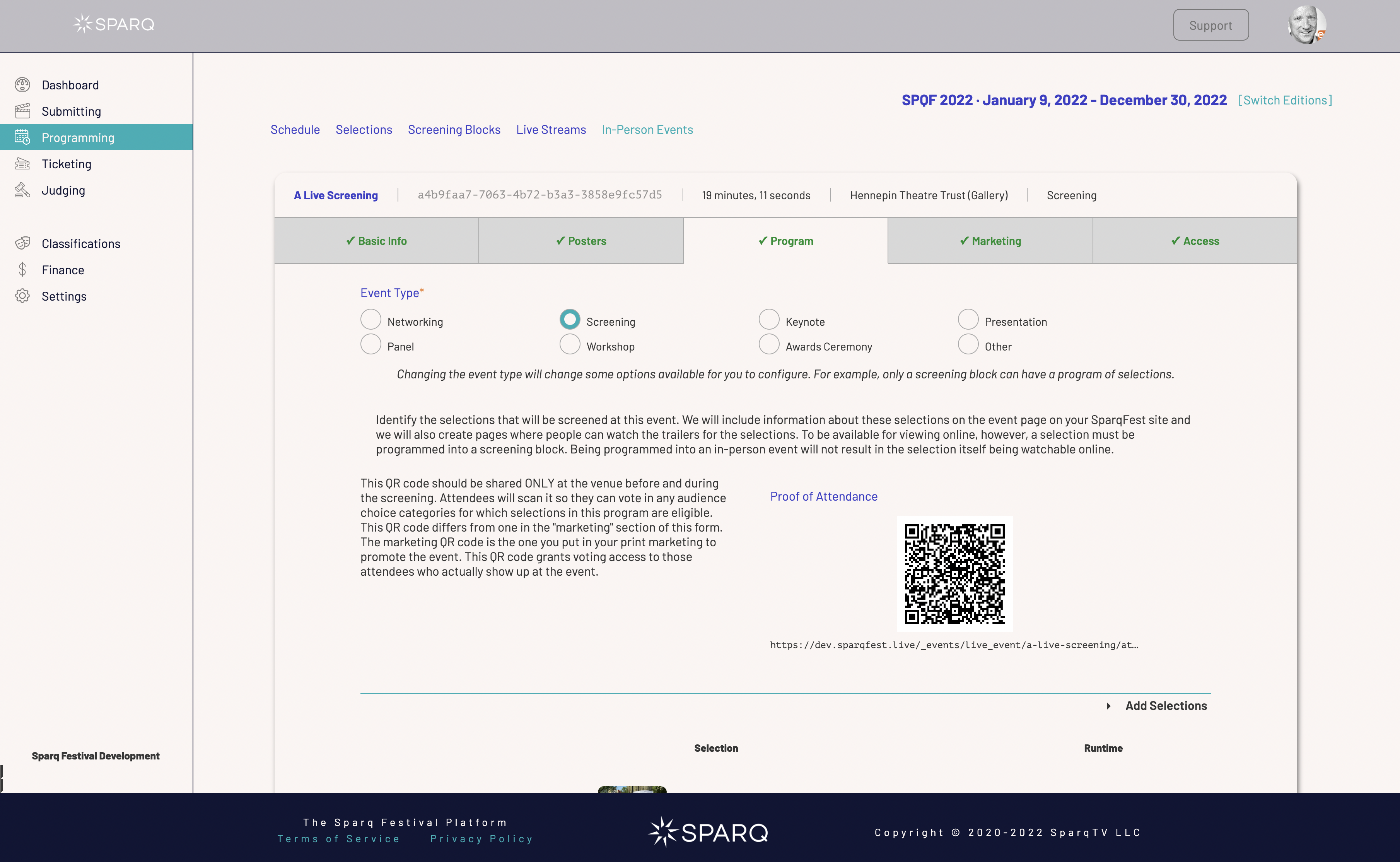
You give out this QR code before the screening block for the audience to scan
When an audience member scans this QR code, their mobile device is taken to your festival site where they login and get credit for the screening block. Because of this requirement, you must provide the QR code in some manner before and after each block. Each block has its own unique QR code. Common ways of doing this are:
- On a sign outside the screening room
- In the pre-roll and post-roll for the screening block
- (less effective) in the print program
The last one is less effective because it is very easy for audience members to share with people who are not attending the festival.
Voting
As people watch content, they can visit the audience choice section of the web site and place their vote. They can change this vote as many times as they like. Whatever they have as their choice at the voting deadline becomes their final choice that is used in tabulating the winner.
The Approval Process
Once the judging deadline passes, SparqFest calculates the winner and places the award category in an “approving” state. The award requires your final approval before a true winner is declared.
If there is an outright winner, you can simply approve the winner. You do, however, have the ability to override the result if you feel that is necessary.
If there is no outright winner, the award will actually be in special state called “Tiebreaking”. You can name a winner and approve the named winner.
The winner is now final.
Making the Winner Public
After the awards ceremony, you generally want the winner laurel available to the winner and the award listed on your web site. To do this, you need to go back to the “Nomination Rules” tab and set “Make Winner Public” to “Yes”.
If you don't make the winner public, the winner will not show up on the web site or in external feeds and the winner won't have access to the winner laurel that you uploaded.