In this article:
- File Requirements and Formats
- The Video Upload Process
- Video Upload Methods
- Captions and Subtitles
- The Viewer Experience
|
Key Terms closed captions ingest open captions sidecar file transcoding |
Quick Start
|
File Requirements
Do's and Don't's
- DO use H.264 when possible as it is the best source format for online streaming
- DO be careful with surround mixes as we transcode to stereo
- DO try to keep your file size below 25GB
- DON'T upload video files without audio tracks (even when there is no audio)
- DON'T upload files in ProRes 4444 (this is a mastering format)
We accept just about any video format you can imagine. The one exception we know of is ProRes 4444. If you don't know what that is, you likely do not have a file in that format. ProRes 4444 is a format for mastering some select projects and is not suitable for screening contexts like film festivals. We accept other ProRes formats, Windows media, H.264, and more.
On the audio side, we will accept surround mixes but we will not accept video files that lack an audio track. Even if you have a project with absolutely no sound, you should have an audio track. Thus, we consider the lack of an audio track to be an error condition.
Even though we accept surround mixes, the result for online screenings might not be what you desire. When we receive a surround mix, we mix down to stereo for online audiences. Whether or not this mix down works depends entirely on the nature of your surround mix. We therefore recommend uploading videos with stereo tracks for online festivals.
Technically, the maximum file size we can accept is 100GB. Practically speaking, however, we recommend keeping your file sizes well below that number at 25GB. Once you get over that file size, you gradually increase the likelihood that things will simply go wrong between where your file is and our servers in the cloud. Small errors that neither of us control can create a frustrating and time-consuming experience.
The Process
There are two steps to making your film ready for streaming on SparqFest.
- You get the file to us in a supported format.
- We ingest the file and store it in multiple streaming formats.
You need worry only about how you are getting us your file in the right format. We handle the second part. Before we go into uploading, however, it's worth discussing ingesting as it impacts both your wait time for the completion of the full process as well as the audience experience for online streaming.
Once we have your file, we will let you know that we are ingesting the file. Though the process is not done, you can safely go onto other tasks at this point. Depending on the load on our servers and the size of your file, this process can take a really long time. We will send you an email should any errors occur.
When we ingest your video file, we take your original file and transcode it into many different formats for online streaming. The goal is to provide the best possible viewing experience to every viewer, regardless of their bandwidth or choice of device. For example, we create a low-bandwidth, low resolution version for people on mobile devices connected through a cellular network as well as a 4k version for the most high fidelity view experience on set-top devices with high-bandwidth connections. We also create many other files for scenarios in between those two extremes.
If you leave the page up, SparqFest will show you a thumbnail from the video instead of the placeholder icon. What the system chooses for a thumbnail may be hit or miss (often, it can just be a black frame), but you still know the ingest is complete when you see that thumbnail.
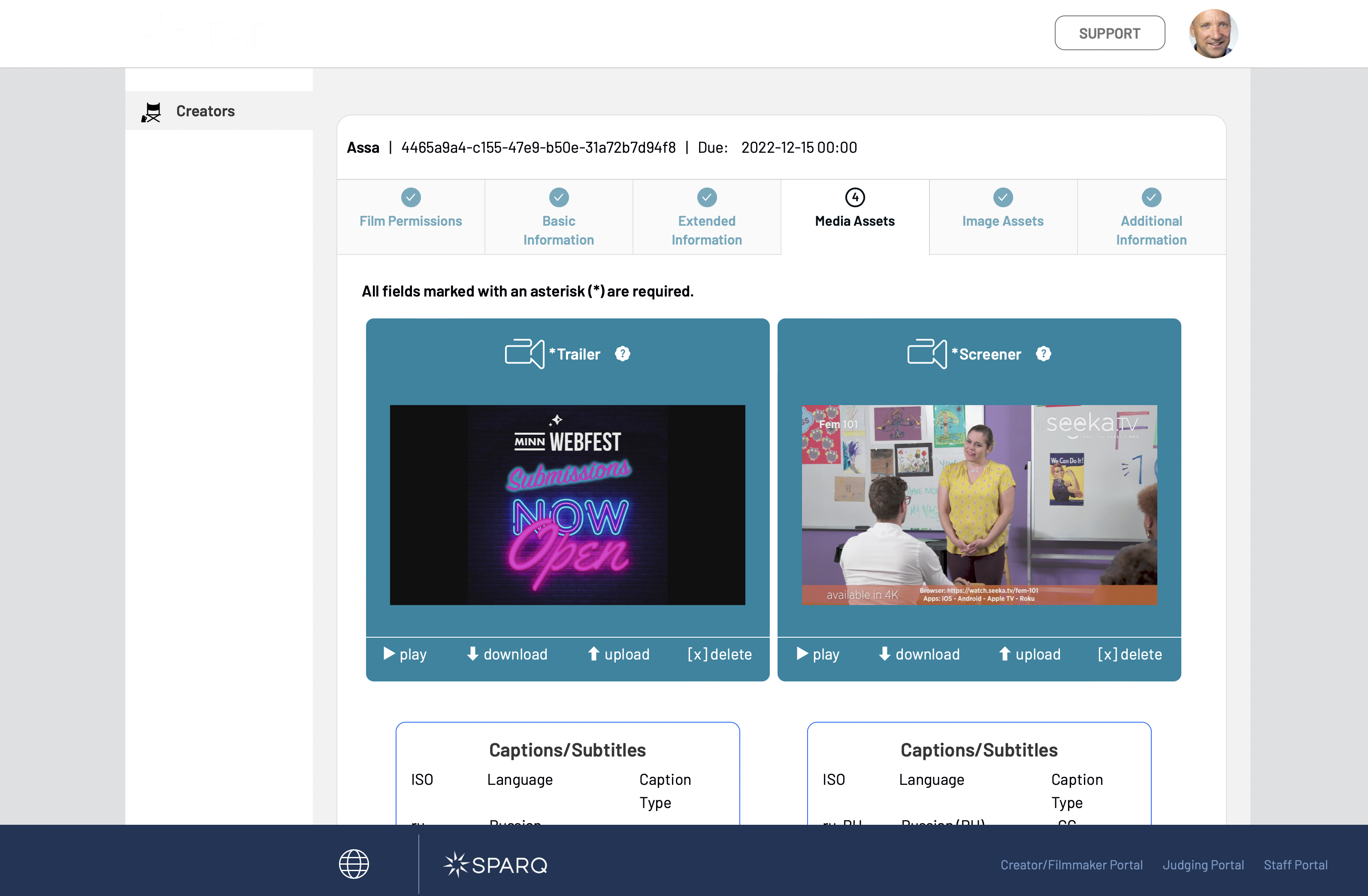
The trailer and screener have both been successfully ingested and are ready to watch
In addition, the captions/subtitles field appears allowing you to manage your closed captions and subtitles.
SparqFest will email you when your ingest completes. If there is a problem with your video file, you may receive an email that looks like this:
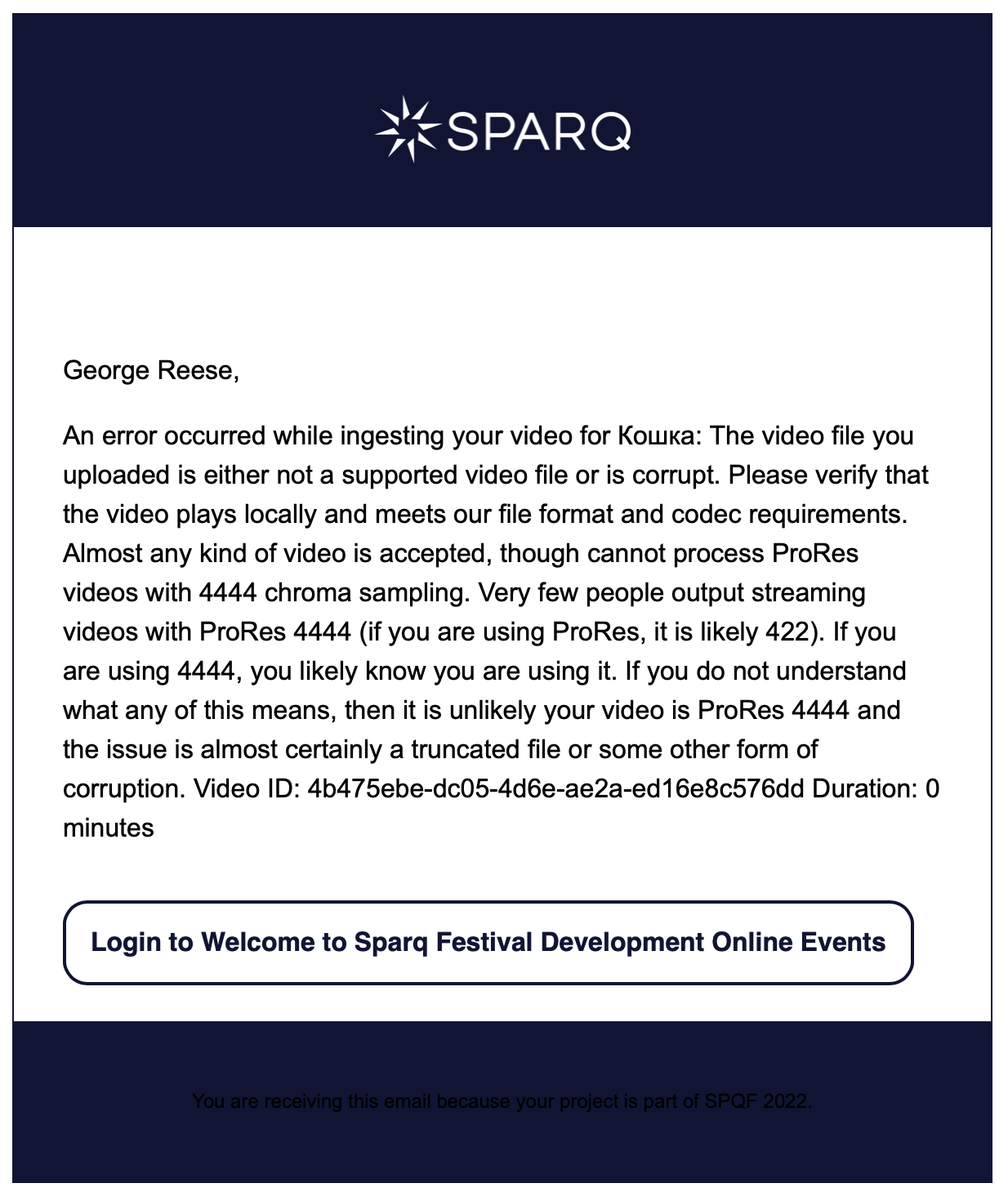
An email from SparqFest telling the creator that the ingest failed
The most common reasons for failed ingest are:
- A corrupt video file
- A video file in an unsupported format
- A video file without an audio track
Video Upload Methods
Choose one of three methods for uploading your video file:
- Direct, from a cloud provider using a provider-specific file picker
- Manually, from your computer to the festival
- Custom, from a URL you provide
When you click on a video field in the user interface, SparqFest asks for the file location and whether the video contains dialog. File location depends on whether your video file is on your computer's hard drive, on Dropbox, on Google Drive, or a third-party service that will let us automatically download your video.
Direct Transfers (Recommended)
A direct transfer is where we pull your video file from your cloud storage provider. Direct transfers are the ideal way to get us your video files.
At this time, we support the following cloud storage providers:
- Dropbox
- Google Drive
We will naturally add other providers based on the demands of festivals and project teams. We cannot support WeTransfer as the WeTransfer terms of service prevent direct downloads.
An example of a direct download from Dropbox
To start a direct download, click the video field you wish to edit and select Dropbox or Google as the file location.
In the example above (which pre-dates our Google Drive support), the user selects the “Dropbox” option for file location and a button appears at the bottom that says “Choose from Dropbox". After answering the other question, the user clicks the “Choose from Dropbox” option and a dialog window controlled by Dropbox appears.
The first time you do this, Dropbox will ask you to authenticate and confirm that you want to give SparqFest permission to browse your files. Once you authenticate and grant SparqFest permission, you will see the files in your Dropbox account.
SparqFest Does Not See Anything in the Dropbox Window
When you click the “Choose from Dropbox” button, we hand control over to Dropbox in the pop-up. We have no visibility into what happens in that Dropbox. When you are done, we simply receive a special URL from Dropbox that we can use to download your file.
Once you have selected the file, SparqFest will start the download process.
This process is almost identical for files in Google Drive.
Manual Uploads
When the video file sits on your computer hard drive, you'll use the “Manual” upload process. We strongly discourage this approach for very large files because you need to keep your window open for the duration of the upload and it can easily fail for reasons outside of your and SparqFest's control.
To upload from your computer, either drag the file over the video field or click the “upload” button for the video field.
The above examples shows an old user interface supporting only an upload from your computer to the festival. In that example, we drag a trailer video into the trailer field of the project editor.
If you use the “upload” button approach, you will be asked whether the file location is on your computer, with a cloud provider, or sourced from a video URL. For a manual upload, select “My Computer”. You will be prompted to select the specific file to upload when you click “Begin Upload”. Make sure you answer the other questions before clicking the button.
Custom Uploads
If you have the video hosted at some other location, you can simply choose the “Raw Video URL” option and then enter the URL in the option that appears. You then click “Begin Upload” and SparqFest fetches the video for you.
There are very few situations in which a custom upload actually works. IYKYK.
This Option Works only in Selected Situations
The custom upload process works only if the URL you provide is a direct download URL for a raw video file. In other words, the following WILL NOT work:
- You cannot enter a Google Drive private share URL (they prevent automated downloads)
- You cannot enter the URL for a Vimeo or YouTube video (these aren't the raw video files, they are pages for viewing the videos)
Dialog, Captions, and Subtitles
So far, we've ignored the other questions that SparqFest asks you during the upload process. We need to know about what is going on with your dialog so that we can properly verify adherence to the closed/open captioning and subtitles requires for the film festival.
The first question is simple enough: Does the video have dialog? For most every video, the answer will be “yes”.
Do you have a music video with lyrics? The answer is yes.
Do you have a silent film with captioned dialog? The answer is yes.
The only situation in which the answer is “no” is if no one is speaking any dialog meant to be “heard” in the video. The answer to this question helps us manage captioning.
The second question is relevant only if you answer “yes” to the first question. It is asking what languages are supported in this video by "open captions". We track support both for “open captions” (captions burned into the video) and “closed captions” (captions housed in a separate file). At the time of upload, we want to know the language or languages of the open captions.
CHECK ONLY LANGUAGES FOR WHICH CAPTIONS OR SUBTITLES ARE EMBEDDED DIRECTLY INTO THE VIDEO STREAM. If you have captions as separate files, you will be offered the opportunity to upload those files later after the ingest process has completed.
We accept either SRT or VTT files for your closed captions/subtitles.
Timecode Basis for SRT and VTT Files
If your project is a feature film whose captions were converted from a projection standard like SCC, your SCC likely has a 1:00:00;00 timecode basis and a raw conversion to SRT or VTT will not work well. Always make sure the start point for your SRT or VTT files is a timecode of 00:00:00;00 (meaning that if the first line of dialog is 10 seconds in, the first line in the captions file should show a timecode of 00:10;00).
In the Captions/Subtitles box is a list of all languages supported by the festival plus the language of your project. You can either drag a captions file onto the box or you can click on a specific language.
If you click a language, it will ask whether you have open captions or closed captions for that language. If you click “open captions”, you can save and the language will be marked as having captions embedded in the video. If you click “closed captions”, you will be prompted to upload a captions file in SRT or VTT format.
When you drag a captions file onto the box, SparqFest will attempt to guess what language the captions are in based on the file name of the captions file. If it cannot guess, it will ask you.
The Online Viewer Experience
The experience for in-person viewers will obviously depend on the quality of the file you uploaded and the projection environment, neither of which SparqFest currently addresses. SparqFest is, however, the screening environment for any online audience. Your viewers will not be watching the original you uploaded, but instead of one of the transcoded versions based on a combination of their device and bandwidth capabilities.
You've experienced Netflix buffering content and some people will occasionally experience your video buffering. These flaws are not an artifact of the quality of our transcoding nor our bandwidth. We provide the highest quality transcoding and have the same Internet connection as Amazon Prime. The video streams are moved to endpoints all over the world and thus are being served relatively close to your viewers. Still, things go wrong between our cloud and viewer devices, and sometimes viewers just have terrible connections to the internet.
On the security side of things, we are streaming HLS over encrypted connections to authenticated viewers. Your original file is never accessible to the end-user, and we do not download your work to the user computer.