Live streams are one of the three classes of events supported by SparqFest. To begin the process of setting up a live stream, go to “Programming” > “Live Streams”.
When you visit this section, you see a list of currently configured live streams for the selected edition of the festival. To create a live stream, click the "+ create" button. This action brings up a dialog where you can enter basic information about the live stream.
The image below shows an empty screen for creating a live stream:
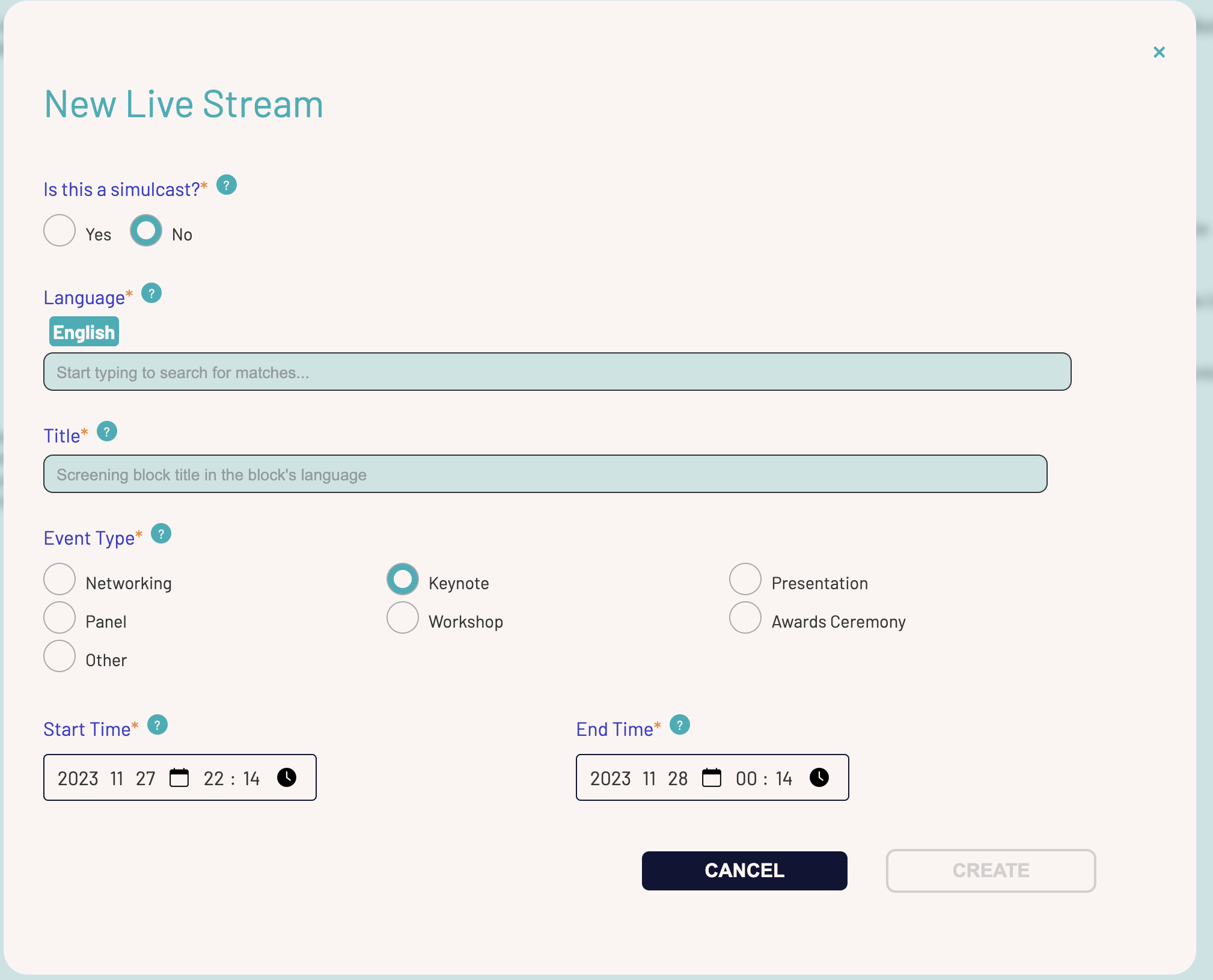
An empty dialog for creating a new live stream
Initial Configuration
The dialog for a new live stream asks for just the most critical information to get you started.
Simulcast
Next up, you specify whether this live stream is a simulcast of an in-person event or a standalone event. In SparqFest terms, a simulcast is an in-person event that you are also streaming online. A virtual live stream, on the other hand, is one that occurs entirely online via a tool like Zoom or your webcam.
To configure a simulcast, the in-person event being simulcast must already have been created in the “In-Person Events” subsection. When you indicate that this live stream is a simulcast, you will be asked which event this live stream is a simulcast of.
When you select the event, the form pre-populates with all information from that event. In most cases, you won't want to change any of that. Nevertheless, you can make changes to that information if there are critical ways in which the virtual stream differs from the in-person event. For example, you may have an awards ceremony with a cocktail hour that won't be streamed. You'd therefore change the start time of the live stream to reflect when you begin actual streaming.
If the live stream is not a simulcast, you will not be asked for an in-person event. You will, however, need to manually identify the event language and populate the remaining fields.
Title
By default, the title for a simulcast is set to the title of the live event. We recommend adding "Simulcast" or "Live Stream" to the title to differentiate it from the in-person event on our web site. Whatever your approach, the title is what we use to promote the live stream.
Event Type
Pick an event type to help us organize this event on the web site.
Start
The date and time (festival time) when the live stream starts. People can join the live stream five minutes before this time, so this time should indicate when you want them in their virtual seats.
End
The date and time (festival time) when the live stream is expected to end. This value is solely for promoting the live stream--we don't do any automation around this value.
Viewing/Changing the Live Stream
Once you create the live stream, it will appear in the list of live streams. Like all other things you configure in SparqFest, there are a lot more fields that you can configure once the live stream is created. To make changes, click on the live stream you just created.
Note: Your live stream will not have a promotional page or appear on the home page until all tabs are green with a check mark AND the promotion start time has passed.
The image below shows the tabs that make up a live stream editor.
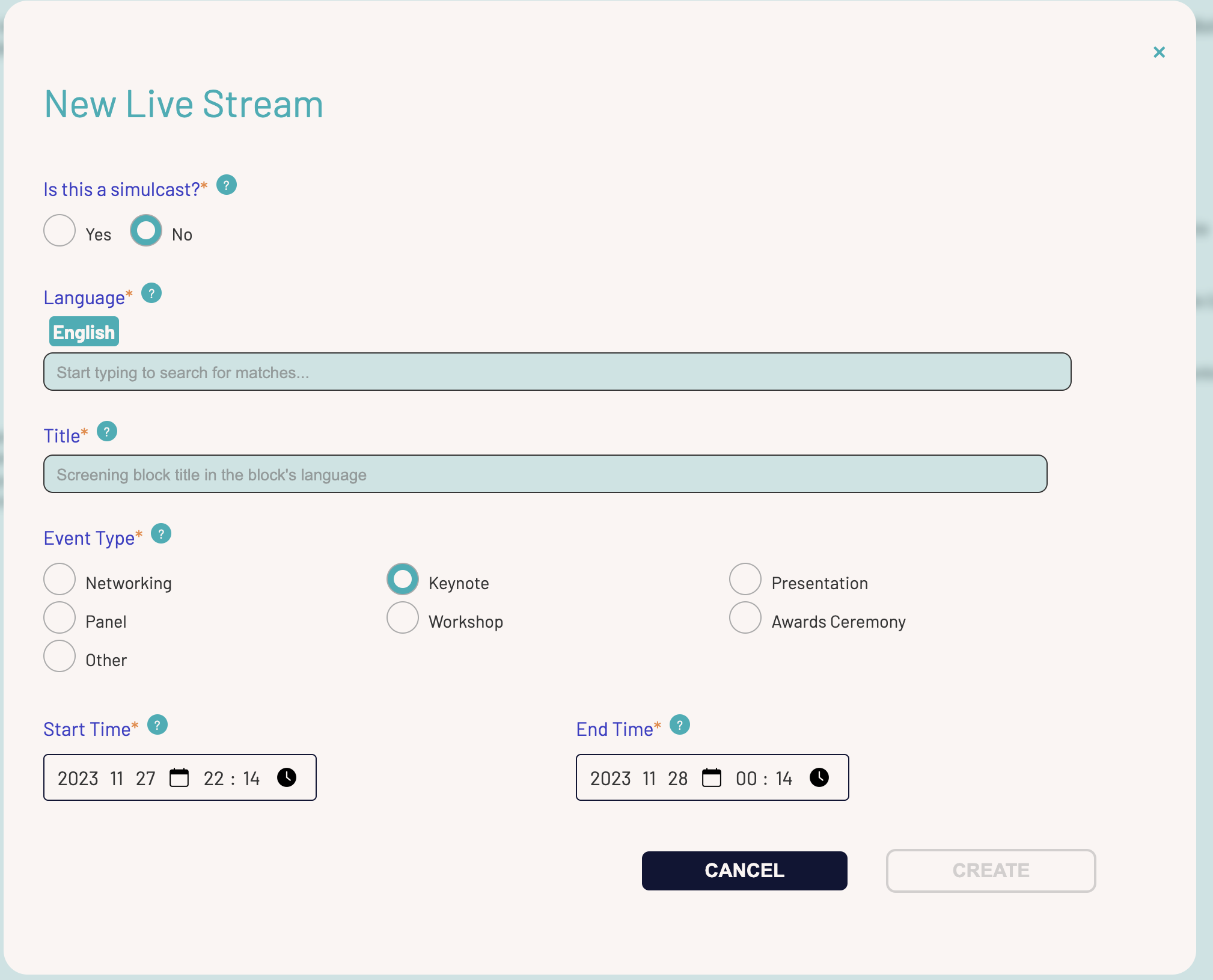
The header for the live stream editor along with the six editor tabs
The top of the form tells you:
- the name of the live stream in your language
- the live stream's unique ID
- a simulcast indicator if the event is a simulcast
- the event type of the live stream
As with other forms in SparqFest, you can simply click the live stream ID to copy it if you need to contact support about your live stream.
Basic Info
The Basic Info enables you to make changes to the core information for your live stream.
Just underneath the instructions for this tab, you will see the URL for the promotional page that SparqFest creates. That page does not exist yet and will not exist until the promotion start date you configure. We provide it here so you can start setting up any external links you want to make to the promotional page. If you change the name of the live stream, however, the name of the link may change.
Language
The language you set helps attendees know what the primary spoken language in the live stream will be. You are expected to provide a title and synopsis for the live stream in this language.
Title
This is the title of the live stream in the language of the live stream.
Synopsis
When the live stream was created, we configured a synopsis using a title. This synopsis is actually unacceptable to SparqFest and you are expected to change this after you create the live stream. A good synopsis tells the audience what will be presented during the live stream.
Translations
If your festival is configured for a single language and the language of the live stream matches the festival language, you won't be asked to provide translations. Otherwise, we will have done a first pass machine translation for you and you can make any necessary changes. If you make changes to the primary language title or synopsis, you can force a re-translation by clearing out the field in question.
Start Time and End Time
The start time and end time are when the actual programming of the live stream is expected to begin and end. There is no need to set the start time earlier than you actually plan to begin programming, as you can configure a lobby time on the "Program" tab. The only automation on based on the start time is the provisioning process for the live stream. We'll cover that in more detail when we cover the "Settings" tab.
The end time is mostly to help the audience know how long the live stream will last. SparqFest stops letting in audience members 30 minutes after the end time.
Posters
We require just one poster. It is a 1920x1080 poster that will represent the live stream on the promotional page and the homepage.
Program
The "Program" tab is where you describe the live stream content. It will already have the event type you specified when you created the live stream.
Open Lobby
What time should your "lobby" open? By default, this will be set to 5 minutes before the start time you specified. There is no real place that is "the lobby". This simply defines the time at which SparqFest will start directing people to the viewing page. You should have some content streaming by the time the lobby opens and then start your main program at the live stream start time.
General Audience Chat
Do you want a chat window that allows audience members to chat with each other openly? This option is available only if SparqFest is your streaming platform.
Include Q&A Chat
Do you want a moderated Q&A chat in which audience members can see moderator messages, but cannot see the messages of other audience members? This option is available only if SparqFest is your streaming platform.
Settings
The "Settings" tab is for all of the technical information around your live stream. Specifically, you need provide only the viewing page where SparqFest will send viewers when the lobby opens. This can be any web page where viewers can go to watch the live stream. If you are also using a third-party ticketing system for the live stream, this may be the third-party ticketing page. Keep in mind, however, that we send people to this page only when the lobby opens.
Marketing
The"Marketing" tab is where you specify the marketing information about your live stream. We also give you a QR code you can use in your print marketing to drive people directly to the live stream's promotional page. When planning your outbound marketing, however, remember that the actual live stream promotional page is not visible on the site until after the promotion start time.
Access
The final tab, the "Access" tab, enables you to specify who can get into the live stream. If you do not require authentication, then all site visitors can access the live stream even if they have not authenticated or do not have a ticket.
To require a ticket, you must also require authentication. We do no supporting ticketing for "guest" users. If you do not require a ticket, but you require authentication, then SparqFest will allow anyone into the live stream who has logged in. Because anyone with a Google or Apple account can register with SparqFest, not requiring a ticket is essentially letting the world in.
When a ticket is required, the viewer must have a ticket granting them access to this live stream in order to join the live stream.
All viewers, whether logged in or with a ticket, always can see the promotional page after the promotion start time. Access simply governs the ability to join the live stream when the lobby opens.
The final bit of access control is geographic restrictions on joining the live stream. Restricting people by geography is generally not desired, but it may be contractually required if you are simulcasting geographically sensitive content.