Cloud Synchronization Requires an Add-on Purchase
Because of the bandwidth costs we incur for this feature, access to it requires that you have a subscription specifically licensed for cloud synchronization. The feature is available under every subscription level at a small additional cost. If you have not licensed this feature, you will see a padlock on “Cloud Storage” in the “Integrations” subsection. Visit “Account” > “Subscription” to see the cost and upgrade.
When considering the costs associated with this feature, keep in mind that a free cloud storage account is also likely not going to allow for the storage requirements of a film festival. You will almost certainly need a paid cloud storage account with at least 2TB of storage. How much storage obviously depends on how much content you have.
If you have an account with a supported cloud storage provider like Dropbox, SparqFest can batch up all of the creator assets we collect and stick it into your cloud storage account. Using our cloud storage synchronization capabilities, you no longer have to actively download screeners, trailers, and other media from SparqFest. Instead, it happens automatically and simply shows up in your account.
Supported Cloud Storage Providers
We currently support Dropbox and Google Drive for cloud storage. If you would like to see support for anotherprovider, please reach out to us.
Storage Overview
As part of our core functionality, we are collecting a number of different media assets:
- Exhibition copies for online, in-person, or hybrid screening programs
- Trailers for online promotion and your own marketing uses
- Posters for online promotion of selections and your own marketing uses
- Custom videos and images you have asked for
We also store the receipts that SparqFest creates when someone makes a purchase.
Without our cloud synchronization module, you must individually download each asset that you need for offline use. This process can become quite tedious if you are trying to get these assets to a projectionist or to build out a print program. Cloud storage synchronization eliminates that point point.
By setting up cloud storage synchronization in SparqFest, you tie your SparqFest account to an account with a cloud storage system like Dropbox. Whenever a creator uploads a new media file, we send it up to your registered cloud account.
Configuring Cloud Storage Synchronization
Assuming you are licensed for this functionality, you can go in and connect your cloud storage account in “Account” > “Integrations”. Select “Cloud Storage”.
Initial Setup
The first time you select “Cloud Storage”, you won't yet be connected to a cloud provider. The dialog that comes up will show you the icons of all the cloud storage vendors we currently support. Click the one that you want.
What comes next depends on the cloud storage vendor.
Dropbox
When you click the Dropbox logo, it will open another tab and take you to the Dropbox site where you will grant SparqFest permission to upload assets into your account.
If you are not currently logged into your cloud account, it will ask you to login. Login as you always would with your cloud storage account.
Once you are logged in, Dropbox is going to confirm with you that you want to allow SparqFest to upload assets into your account (this step is not shown in the above video because that permission had been previously granted). Obviously, you must allow this permission for us to do any uploading.
After giving us permission, two things happen:
- The tab you are currently on will return to your SparqFest site
- The bouncing balls on the original window will stop bouncing and synchronization options will appear
Close the tab that Dropbox opened up and return to your original tab. You are now ready to specify what fields you want to synchronize.
Where are my files in Dropbox?
For applications like SparqFest, Dropbox creates a special directory called “Apps”. After the first synchronization run, this director will appear if it did not already exist. Under that directory, you will see another directory called “Sparq Platform”. This directory is the only directory in your Dropbox account that SparqFest can see or touch.
The last section discusses the directory structure under this 'Sparq Platform" directory.
Google Drive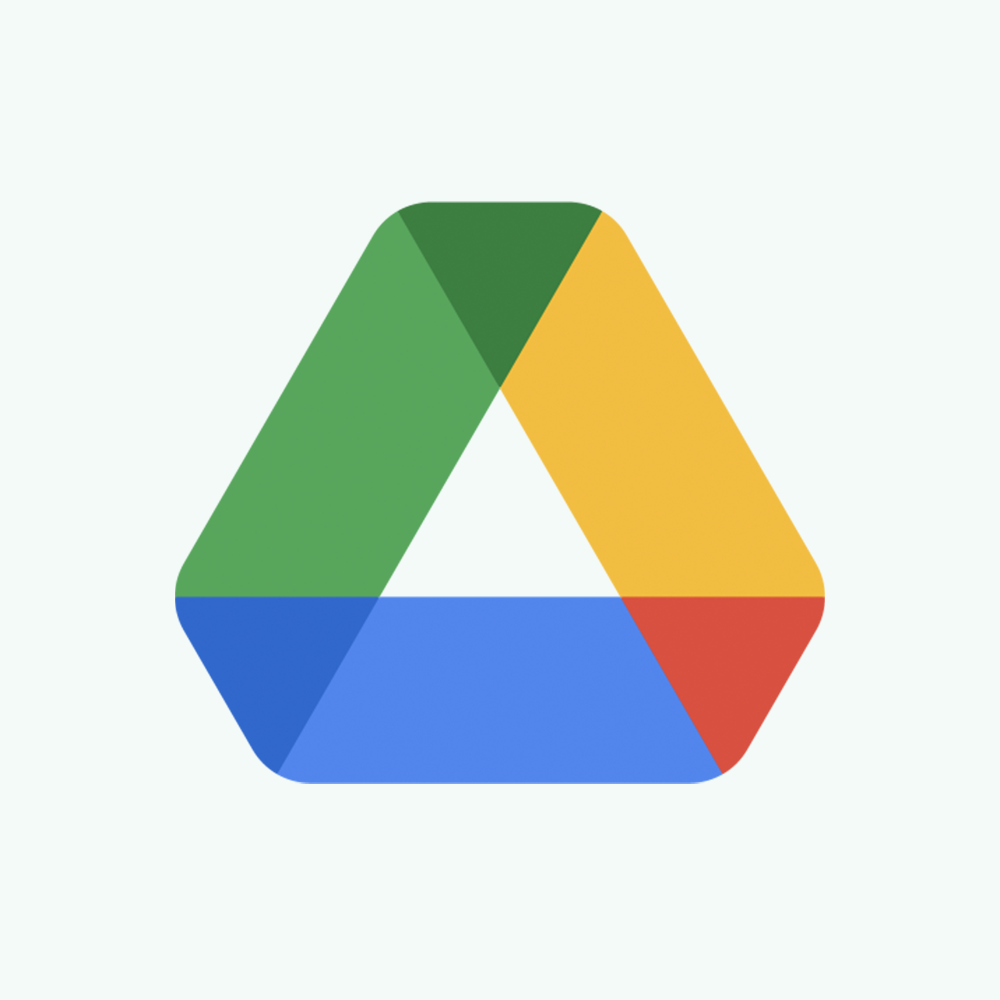
Google brand guidelines don't allow us to put the words “Google Drive” next to the Google Drive logo. However, it is the one that looks like the button on right right.
Clicking on this button begins the authorization process with Google Drive.
SparqFest will open a new tab and send you to Google so you can grant us permission to access your Google Drive. If you are not currently logged into your Google account, it will first ask you to login. Once you are logged in, Google will present you with a permissions form asking if you want to give us access to your files. Click “Allow” to grant us access.
Google will send you back to your SparqFest site which will display a “Authorization Success” screen. You can now close this tab. When you go back to the original window, the bouncing dots should have disappeared and you will now see a “Synchronization Options” window that enables you to select what you want synced up with your Google Drive.
Where are my files in Google Drive?
SparqFest creates a directory in your drive called “Sparq Platform”. We do not read files or write files outside of this directory. In fact, our code is structured so that we can't even accidentally read files outside of this directory.
After the first synchronization run, this directory will appear in your drive. Under that directory, you will see the directory structure described later in this document.
Synchronization Options
You should now see something like this:
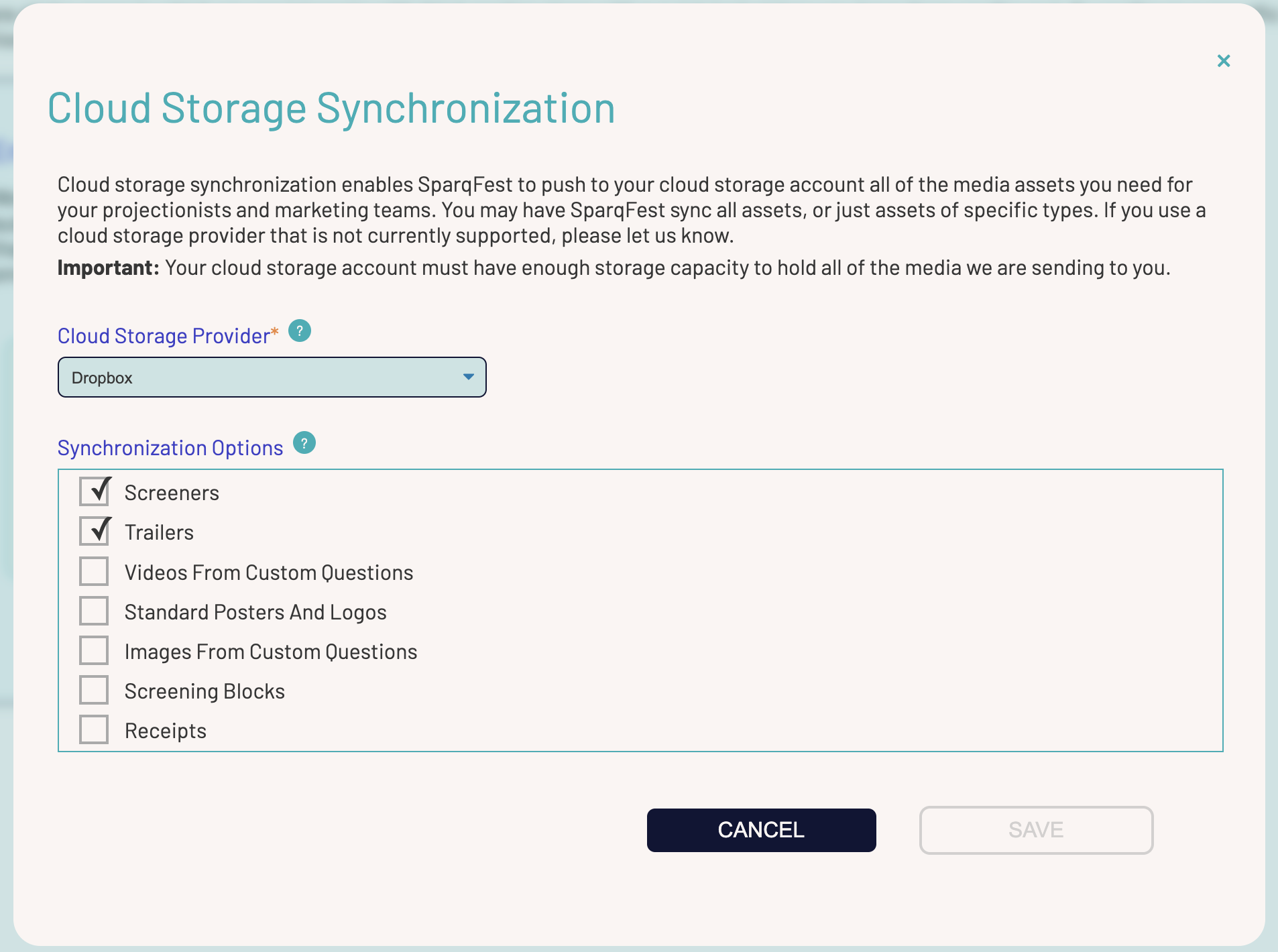
The first five options above should be fairly obvious as all options are asking you what you want to send from SparqFest up to your cloud storage. The last two, however, require a little bit of explanation.
“Screening Blocks” is specifically for in-person festivals. We will push the videos for each in-person screening block from SparqFest to a special folder in your cloud storage account. Inside the block folder will be subfolders for each selection with its programming sequence, e.g. 01_northbound, 02_utopia-planitia, etc.
Within each folder are the video screeners and associated captions for the selection in question. This special “Screening Blocks” synchronization thus makes it easier to build a playlist, BluRay, or DCP from the sources provided by creators without having to fish through all videos from all selections.
The “Receipts” option means that we will upload receipts from SparqFest to your cloud storage. These are standalone HTML files that are also emailed out to people who purchase tickets or make other purchases for your festival.
Directory Structure
Where your SparqFest media appears depends on which cloud provider you are using. See the section above on your specific cloud provider to find where it keeps your SparqFest files.
Under that directory, the structure is the same no matter what provider you use. We create one directory for each festival you are working with. It is therefore safe to synchronize multiple festivals with the same account.
Note to Long-Term Users
All editions prior to 2023 had a different structure. All selections were in the festival's top-level folder. Starting with 2023 editions, the new directory structure described in this section is in place.
Within the festival directory we create one directory for each edition of your festival. That directory holds three directories: “blocks”, “selections”, “receipts”.
- The “blocks” directory contains the assets for all in-person screening blocks.
- The “selections” directory contains all assets associated with a selection.
- The “receipts” directory contains all receipts.